If you’re looking for a reliable and scalable hosting solution, a Virtual Private Server (VPS) on Amazon Web Services (AWS) might be just what you need. This guide will help you understand the basics of AWS VPS, its benefits, and how to set it up. We’ll walk through everything from creating an AWS account to managing and scaling your VPS.
Contents
- 1 What is a VPS?
- 2 Benefits of Using AWS VPS
- 3 Setting Up AWS VPS
- 3.1 Step 1: Create an AWS Account
- 3.2 Step 2: Access the AWS Management Console
- 3.3 Step 3: Launch a New Instance
- 3.4 Step 4: Choose an Amazon Machine Image (AMI)
- 3.5 Step 5: Select an Instance Type
- 3.6 Step 6: Configure Instance Details
- 3.7 Step 7: Add Storage
- 3.8 Step 8: Add Tags
- 3.9 Step 9: Configure Security Group
- 3.10 Step 10: Review and Launch
- 4 Connecting to Your AWS VPS
- 5 Managing Your AWS VPS
- 6 Common Use Cases for AWS VPS
- 7 Advanced AWS VPS Features
- 8 Tips for Optimizing Your AWS VPS
- 9 AWS Free Tier
- 10 AWS Pricing
- 11 AWS Support Plans
- 12 Conclusion
What is a VPS?
A Virtual Private Server (VPS) is a virtual machine that runs its own operating system and is allocated its own resources. It operates independently from other virtual servers on the same physical machine. This means you get the control and flexibility of a dedicated server at a fraction of the cost. VPS is ideal for hosting websites, applications, databases, and more.
Benefits of Using AWS VPS

1. Scalability
AWS allows you to scale your resources up or down as needed. You can start small and upgrade your VPS as your needs grow. This flexibility ensures you only pay for what you use.
2. Reliability
With AWS, your VPS is hosted in data centers around the world. This global presence ensures high availability and redundancy. If one server fails, another can take over, ensuring your website or application stays online.
3. Performance
AWS provides high-performance servers with fast CPUs and SSD storage. This ensures your applications run smoothly and efficiently.
4. Security
AWS includes multiple layers of security, such as firewalls, encryption, and regular backups. This helps protect your data from unauthorized access and loss.
5. Cost-Effective
AWS offers a pay-as-you-go model. This means you only pay for the resources you use. There are no long-term contracts or upfront costs.
Setting Up AWS VPS
Step 1: Create an AWS Account
To get started, you need to create an AWS account. Visit the AWS website and sign up. You will need to provide your credit card information for billing purposes.
Step 2: Access the AWS Management Console
Once you have created your account, log in to the AWS Management Console. This is where you can manage all your AWS services, including VPS.
Step 3: Launch a New Instance
In the AWS Management Console, navigate to the EC2 service. EC2 stands for Elastic Compute Cloud, which is the service that provides VPS. Click on “Launch Instance” to start the process of creating your VPS.
Step 4: Choose an Amazon Machine Image (AMI)
An AMI is a template that contains the operating system and software configurations for your instance. AWS offers a variety of AMIs, including Linux and Windows options. Choose the one that best fits your needs.
Step 5: Select an Instance Type
AWS offers different instance types with varying amounts of CPU, RAM, and storage. Choose an instance type based on your resource requirements. For example, if you are hosting a small website, a t2.micro instance might be sufficient.
Step 6: Configure Instance Details
In this step, you can configure settings such as the number of instances, network settings, and monitoring options. For most beginners, the default settings should be sufficient.
Step 7: Add Storage
You can add additional storage to your instance if needed. AWS offers different storage options, including SSD and HDD. Choose the type and size of storage based on your needs.
Step 8: Add Tags
Tags are key-value pairs that help you organize and manage your instances. You can add tags to your instance for easier identification and management.
Step 9: Configure Security Group
A security group acts as a virtual firewall for your instance. You can specify which inbound and outbound traffic is allowed. For a basic web server, you might want to allow HTTP (port 80) and HTTPS (port 443) traffic.
Step 10: Review and Launch
Review your instance settings and click “Launch” to create your VPS. You will be prompted to create or select a key pair, which is used to securely connect to your instance.
Connecting to Your AWS VPS
Once your instance is launched, you can connect to it using SSH (for Linux) or RDP (for Windows).
For Linux Instances:
- Open a Terminal: On your computer, open a terminal or command prompt.
- Connect using SSH: Use the following command to connect to your instance:
ssh -i /path/to/your-key-pair.pem ec2-user@your-instance-public-ipReplace /path/to/your-key-pair.pem with the path to your key pair file and your-instance-public-ip with the public IP address of your instance.
For Windows Instances:
- Download RDP Client: If you don’t already have an RDP client, you can download one.
- Connect using RDP: Open the RDP client and enter the public IP address of your instance. You will need the administrator username and password to log in.
Managing Your AWS VPS
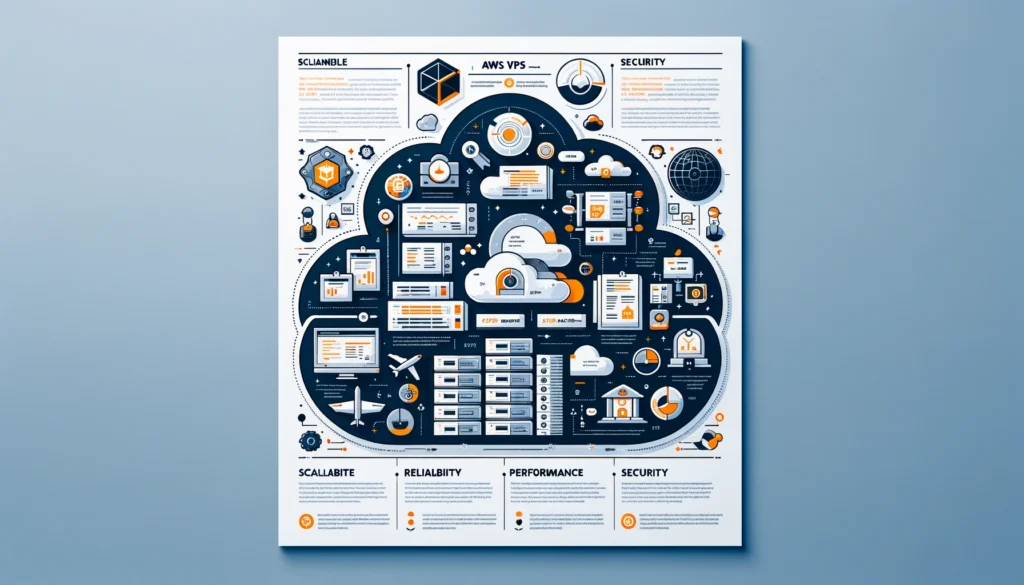
Updating Your Instance
Regularly update your instance to ensure it has the latest security patches and software updates. For Linux instances, you can use the package manager to update your system. For example, on an Ubuntu instance, you can run:
sudo apt-get update
sudo apt-get upgradeInstalling Software
You can install additional software on your VPS based on your needs. For example, if you are setting up a web server, you might want to install Apache or Nginx.
Monitoring and Maintenance
AWS provides tools to monitor the performance and health of your VPS. You can use CloudWatch to track metrics such as CPU usage, memory usage, and network traffic. Regularly check these metrics to ensure your instance is running smoothly.
Backing Up Your Data
Regular backups are important to prevent data loss. AWS provides several backup options, including EBS snapshots and AWS Backup. Set up a regular backup schedule to protect your data.
Scaling Your Instance
As your traffic grows, you may need to scale your instance to handle the increased load. You can upgrade your instance type or add more instances to your environment. AWS makes it easy to scale your resources based on your needs.
Common Use Cases for AWS VPS
Web Hosting
AWS VPS is a popular choice for hosting websites. You can install a web server like Apache or Nginx and host your site with ease. The scalability of AWS allows you to handle traffic spikes without any issues.
Application Hosting
Whether you are hosting a small application or a large enterprise software, AWS VPS can handle it. You can install the necessary software and configure your instance to meet your application’s requirements.
Database Hosting
AWS VPS can also be used to host databases. You can install database software like MySQL, PostgreSQL, or MongoDB on your instance. This provides you with a dedicated environment for your database, ensuring optimal performance.
Development and Testing
Developers often use AWS VPS for development and testing environments. You can quickly spin up instances, test your code, and then shut them down when you are done. This flexibility makes AWS VPS an ideal choice for development purposes.
Backup and Storage
AWS VPS can be used for backup and storage solutions. You can configure your instance to store backups of your data and ensure it is secure and accessible when needed.
Advanced AWS VPS Features
Auto Scaling
Auto Scaling allows you to automatically adjust the number of instances in your environment based on demand. This ensures you always have the right amount of resources available. You can set up scaling policies to add or remove instances based on specific metrics.
Load Balancing
AWS offers Elastic Load Balancing, which distributes incoming traffic across multiple instances. This helps improve the performance and availability of your applications. You can use load balancing to ensure no single instance is overwhelmed by traffic.
Elastic Block Store (EBS)
EBS provides persistent block storage for your instances. You can attach and detach EBS volumes to your instances as needed. EBS volumes are replicated within their availability zone, providing high availability and durability.
Elastic IP Addresses
Elastic IP addresses are static IP addresses designed for dynamic cloud computing. You can associate an Elastic IP address with your instance, ensuring it has a fixed IP address even if the instance is stopped and restarted.
Virtual Private Cloud (VPC)
VPC allows you to create a virtual network in the AWS cloud. You can define your own IP address range, create subnets, and configure route tables and gateways. VPC provides you with complete control over your network environment.
Security Groups and Network ACLs
Security groups act as virtual firewalls for your instances. You can specify which inbound and outbound traffic is allowed. Network ACLs provide an additional layer of security at the subnet level. They control traffic to and from the subnets in your VPC.
Tips for Optimizing Your AWS VPS

Choose the Right Instance Type
Selecting the right instance type is crucial for performance and cost efficiency. Consider your workload and resource requirements when choosing an instance type. AWS offers a wide range of instance types to fit different use cases.
Use Spot Instances
Spot instances allow you to bid on unused EC2 capacity at a lower price. They can be significantly cheaper than on-demand instances. However, they can be terminated by AWS when the capacity is no longer available. Spot instances are ideal for tasks that are flexible and can handle interruptions.
Monitor and Optimize Resource Usage
Regularly monitor your instance’s performance and resource usage. Use tools like CloudWatch to track metrics and set up alarms. This helps you identify any bottlenecks or issues and take corrective action.
Implement Security Best Practices
Security is critical when managing a VPS. Use strong passwords and key pairs for SSH access. Regularly update your instance and software to patch vulnerabilities. Configure firewalls and security groups to restrict access to your instance.
Automate Tasks
Automation can save time and
reduce errors. Use AWS tools like CloudFormation or Terraform to automate the provisioning and management of your infrastructure. Automate regular tasks such as backups, updates, and scaling.
AWS Free Tier
AWS offers a free tier that allows you to use certain services for free up to a specific limit. For example, you can use a t2.micro instance for free for the first 12 months. This is a great way to get started with AWS without incurring any costs.
Free Tier Limits
- 750 hours of EC2 running Linux or Windows t2.micro instance per month
- 30 GB of EBS storage
- 5 GB of Amazon S3 storage
- 25 GB of Amazon DynamoDB storage
- 1 million requests to Amazon API Gateway
These limits are enough for you to experiment and learn how to use AWS VPS without spending money.
AWS Pricing
AWS uses a pay-as-you-go pricing model. You only pay for the resources you use. Here are some factors that affect the cost of your AWS VPS:
Instance Type
Different instance types have different prices. For example, a t2.micro instance is cheaper than a m5.large instance. Choose the instance type that fits your needs and budget.
Storage
EBS volumes are priced based on the type and size of the volume. SSD volumes are more expensive than HDD volumes. You also pay for the amount of data you store.
Data Transfer
Data transfer costs depend on the amount of data transferred in and out of your instance. AWS offers a certain amount of free data transfer each month. Exceeding this limit incurs additional charges.
Additional Services
Using additional AWS services like RDS (Relational Database Service), Elastic Load Balancing, and CloudWatch can add to your costs. Monitor your usage and choose the services that provide the best value for your needs.
AWS Support Plans
AWS offers different support plans to help you manage your AWS environment. Here are the available support plans:
Basic Support
- Free
- 24/7 access to customer service
- Access to AWS documentation, whitepapers, and support forums
Developer Support
- Starting at $29 per month
- Business hours access to cloud support associates
- General guidance and best practices
Business Support
- Starting at $100 per month
- 24/7 access to cloud support engineers
- Response times of less than one hour for urgent issues
- Infrastructure event management and AWS Trusted Advisor
Enterprise Support
- Starting at $15,000 per month
- 24/7 access to senior cloud support engineers
- Response times of less than 15 minutes for critical issues
- Dedicated Technical Account Manager (TAM)
- Access to AWS Concierge and Infrastructure Event Management
Conclusion
AWS VPS is a powerful and flexible hosting solution that can meet the needs of various projects. Whether you are hosting a small website or a large application, AWS provides the tools and resources you need. By following the steps outlined in this guide, you can set up, manage, and scale your VPS with ease. With the right planning and optimization, AWS VPS can help you achieve your goals efficiently and cost-effectively.